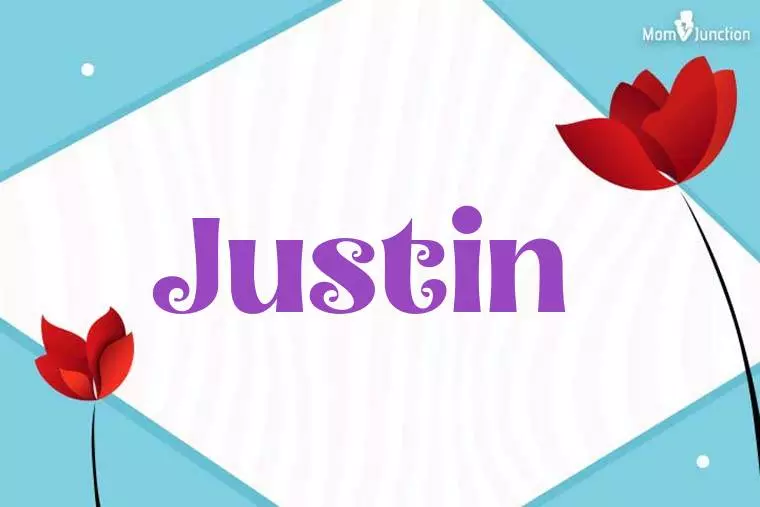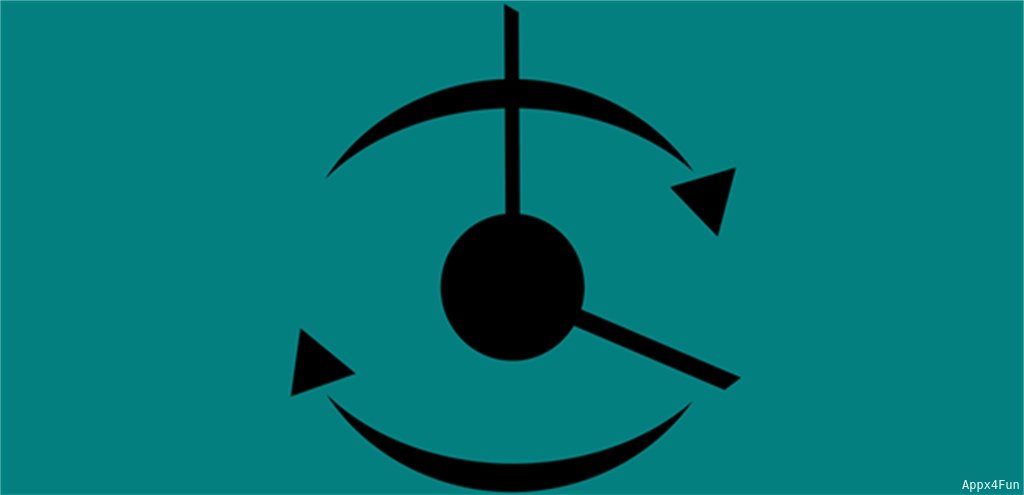
Introduction
Installing PowerShell modules is an essential part of enhancing system functionality and ensuring seamless administrative tasks. One of the most critical modules in this realm is Microsoft.DiagnosticDataViewer, particularly version 2.0.0.0, which aids in diagnosing and understanding the telemetry data Microsoft collects.
In this article, we will delve into the purpose, installation steps, troubleshooting techniques, and best practices associated with the command:
Install-Module -Name Microsoft.DiagnosticDataViewer -RequiredVersion 2.0.0.0.
Whether you’re an IT professional or a PowerShell enthusiast, this guide will give you in-depth knowledge and actionable tips to make the most of this module.
What Is Microsoft.DiagnosticDataViewer?
Microsoft.DiagnosticDataViewer is a PowerShell module designed to offer transparency regarding diagnostic data collected by Windows systems. The module lets users view, analyze, and understand data telemetry, ensuring compliance with data privacy and security regulations.
Key Features of Microsoft.DiagnosticDataViewer
- Transparency: Allows detailed insights into diagnostic data.
- User Control: Empowers users to manage and interpret telemetry data effectively.
- Advanced Analysis: Provides tools for in-depth data exploration and troubleshooting.
Installing version 2.0.0.0 ensures you benefit from the latest features and updates that enhance its functionality and compatibility with modern systems.
Why Use Install-Module Command in PowerShell?
The Install-Module command in PowerShell simplifies the process of adding new features to your environment. It provides a streamlined way to acquire modules directly from the PowerShell Gallery.
For the Microsoft.DiagnosticDataViewer module, the -RequiredVersion flag ensures you install the precise version (2.0.0.0) without unnecessary upgrades or downgrades.
Benefits of Using Install-Module
- Automates module acquisition.
- Ensures version control and compatibility.
- Reduces manual configuration errors.
Step-by-Step Guide to Installing Microsoft.DiagnosticDataViewer
1. Preparing Your System
Before installing the module, ensure your system meets the prerequisites:
- Operating System: Windows 10 or later.
- PowerShell Version: At least PowerShell 5.1.
Run the following command to check your PowerShell version:
2. Updating PowerShellGet Module
To ensure smooth module installation, update the PowerShellGet module:
3. Installing Microsoft.DiagnosticDataViewer
Execute the command below to install version 2.0.0.0:
Add the -Force flag if you want to bypass prompts for overwriting existing versions.
4. Verifying Installation
Confirm successful installation using:
Troubleshooting Installation Issues
Common Errors and Solutions
- “Module not found in the repository”
- Ensure you have an active internet connection.
- Use
Set-PSRepositoryto configure PowerShell Gallery.
- Version Mismatch
- Specify the required version explicitly using the
-RequiredVersionflag.
- Specify the required version explicitly using the
- Execution Policy Restrictions
- Adjust the policy with:
Additional Debugging Tools
Leverage logs and verbose outputs by appending -Verbose to commands for more insights.
Understanding Diagnostic Data with the Module
Once installed, Microsoft.DiagnosticDataViewer allows you to access diagnostic data locally on your system.
How to View Data
- Launch the module with:
- Explore diagnostic reports:
Key Data Categories
- Device Configuration: Details about hardware and system settings.
- Application Telemetry: Usage data from installed software.
- System Health: Performance metrics and error logs.
Best Practices for Using Microsoft.DiagnosticDataViewer
- Regularly update the module to the latest version when appropriate.
- Use filtering commands like
Where-Objectto narrow data analysis. - Secure sensitive data by limiting access to administrative users.
The Role of Version 2.0.0.0
The specific version 2.0.0.0 of the module brings improvements such as:
- Enhanced compatibility with modern PowerShell frameworks.
- Optimized performance for larger datasets.
- Updated security features to meet privacy standards.
Always confirm the version you’re installing matches your operational requirements.
Frequently Asked Questions
What does the -RequiredVersion flag do in Install-Module?
The -RequiredVersion flag ensures that only the specified version of a module is installed, avoiding compatibility issues with other versions.
Can I use this module on older versions of PowerShell?
The module requires PowerShell 5.1 or higher for optimal performance.
How do I uninstall Microsoft.DiagnosticDataViewer?
Run the following command:
Is the diagnostic data stored locally?
Yes, the module allows you to view and analyze telemetry data stored locally on your system.
What permissions are required to install the module?
You need administrative privileges to install and manage the module effectively.
How do I update to the latest version?
Use the Update-Module command:
Conclusion
The command Install-Module -Name Microsoft.DiagnosticDataViewer -RequiredVersion 2.0.0.0 is an invaluable tool for professionals managing Windows telemetry data. By following the steps and best practices outlined in this guide, you can confidently install, troubleshoot, and utilize this module to its full potential.
This module not only ensures transparency in diagnostic data collection but also empowers users to maintain control over their data privacy and system performance.